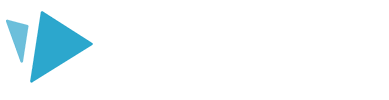You can record a voiceover directly into your project using a microphone or import your own MP3
We recommend recording your voiceover first and designing your scribe afterward. This way you can talk at a natural pace to give your project a nice flow. You can then use the duration and pause times on your visual elements and scene transitions to fit your visuals to your voiceover.
Recording your voiceover
Click the 'Audio' button in the left-hand panel to access your audio options. Select ‘Record audio’ to record your voiceover.
If you wish to upload your own MP3 to use as your voiceover, select the ‘Upload audio’ button.
By default, your project visuals will play back as you record. If you do not need to see your project as you record, untick the ‘Play back my project as I record’ option.
Please note: VideoScribe will record your voiceover using whichever recording device you have set as your default in your internet browser.
- Click the microphone button to start recording. If prompted to give permission to access your microphone, click on 'Allow'. VideoScribe will then count you down to begin the recording.
- Once the recording has started, the record button will display a pause symbol. Use this to pause the recording. To continue recording, click the record button again.
- To stop recording, click the ‘Done’ button. You will be prompted to name your track, add a description, and either save the track to your files or add it directly to your project.
Be sure to preview your scribe to make sure you’re happy with the voiceover. If you've made a mistake in your recording you’ll want to re-record it once again.
Once added to your project, the voiceover will start from the first frame of your video. If you need it to start part way through or have gaps in the middle to perfect the timing you will need to add silences. We’d recommend recording the voiceover in an external audio-editing tool such as Audacity and uploading the edited MP3 track into VideoScribe.
Top tip: Check out our blog post about recording the ultimate voiceover. You can also view our free webinar "Enhancing your storytelling through voiceovers".
Adjusting your voiceover
Your voiceover will be displayed in the left-hand audio panel under “Project tracks”. Select the track here to display its settings in the right-hand panel.
- Use the play button to listen to your track
- Use the volume slider to adjust the volume of the track.
- Use the fade-out control to adjust how long it will take for your track to fade to silence when it ends (maximum is 1.8 seconds from full volume to silence).