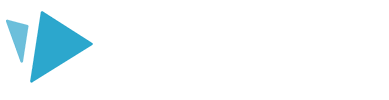If your browser doesn’t support a technology called WebGL, you might experience an error message or slow performance when trying to access VideoScribe for your browser
Symptoms
When accessing VideoScribe for your browser, you receive an error message displaying, “Your browser does not support hardware acceleration which is required for VideoScribe. You may experience some issues using the product or previewing your video. Learn more in this help article”.
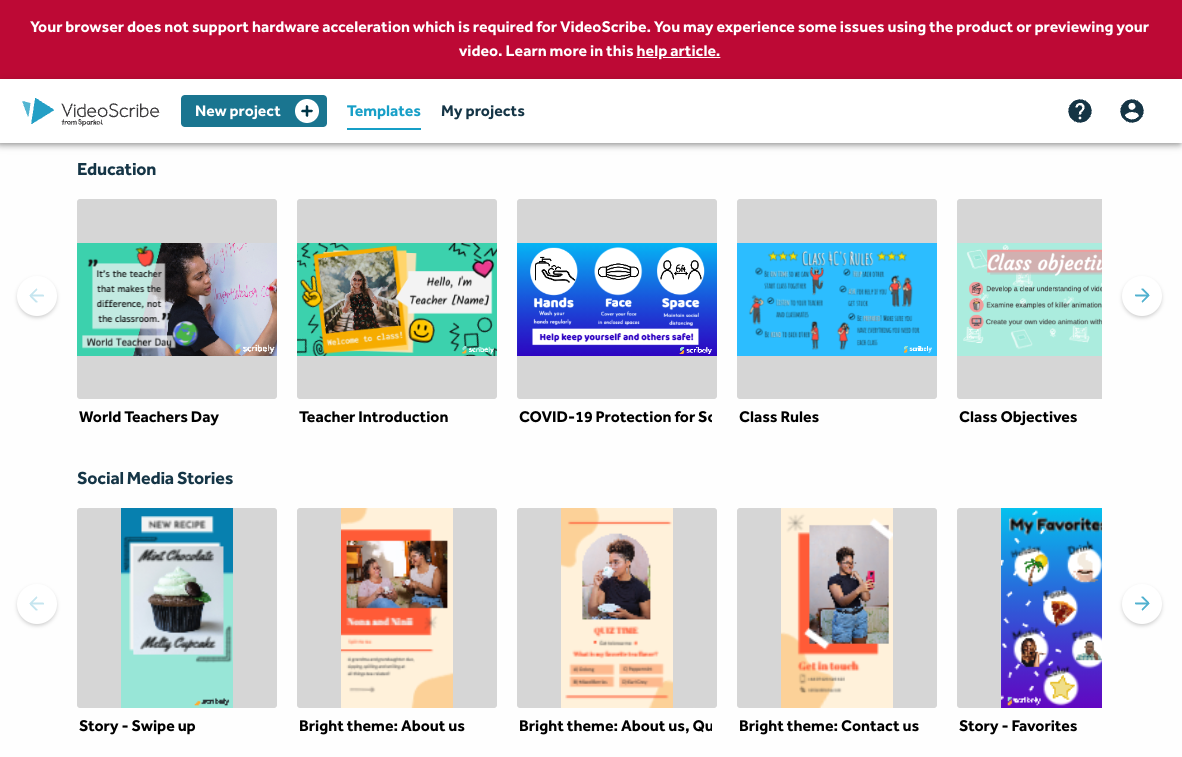
If your device or browser does not support WebGL, VideoScribe for the Browser will not work properly.
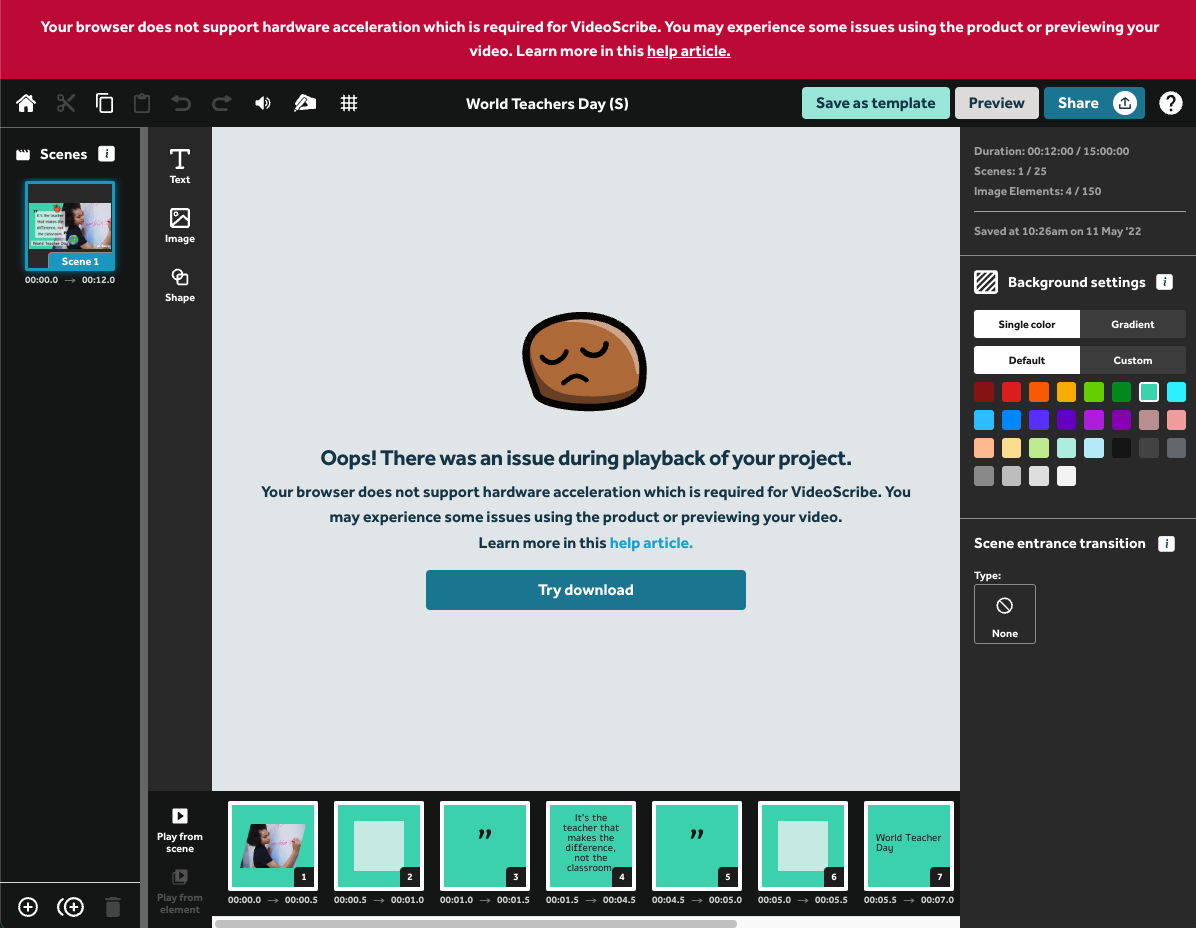
Cause
In VideoScribe for your browser, we use a technology called Web Graphics Library (WebGL). It is used for processing images and animation graphics. It allows VideoScribe to use the graphics processing unit of your device to make it run quickly and efficiently.
You can check if you have support for WebGL here: https://get.webgl.org/.
All browsers that we support with VideoScribe for the Browser support WebGL.
Resolution
If you are experiencing this error, follow these steps:
- Update to the latest version of the browser you are using
- Use a different device that supports WebGL
- Turn on the specific setting for the browser you are using (see instructions below)
Enable WebGL on Chrome
If you are using the most recent version of Chrome and can’t access WebGL content, make sure that hardware acceleration is enabled in your Chrome settings.
- Go to chrome://settings in your address bar, or click the Chrome menu in the upper-right corner of your browser window and select Settings.
- Use the search bar to locate the hardware acceleration setting, or scroll to the bottom of the Settings page, click Advanced, and look in the System section.
- Toggle ‘Use hardware acceleration when available’ on (the toggle is blue when hardware acceleration is on, and white when hardware acceleration is off).
- Click the Relaunch button to restart Chrome.
- After Chrome opens again, go to chrome://gpu and check that the words Hardware accelerated appear next to WebGL and WebGL2 in the Graphics Feature Status heading.
- If, instead of ‘Hardware accelerated’, you see ‘Software only, hardware acceleration unavailable’, Chrome has automatically disabled WebGL because of a potential stability issue.
Enable WebGL on Safari
WebGL should be enabled by default in Safari. In some cases, you may have to enable WebGL manually.
- From the menu bar, click Safari and then Preferences.
- Select the Websites tab.
- If WebGL is enabled you will not see the option in the left side of the window
- If you do see WebGL in the list on the left side of the window, select it.
- If you see videoscribe.co listed on the right, select Allow from the drop-down menu.
- If you do not see videoscribe.co listed on the right, look for ‘When visiting other websites’ in the lower-right corner of the window, and select either Ask or Allow from the drop-down menu.
- Ask: You will see a dialog asking whether you want to trust the site’s use of WebGL.
- Allow: The site can use WebGL unless WebGL presents a security risk on your computer.
Enable WebGL on Firefox
To check WebGL status in Firefox:
- In the address bar, type about:support and then press Enter or Return. Scroll down to the Graphics section.
- Look at the WebGL 1 Driver Renderer. It should list your device’s graphics card manufacturer, model, and driver (e.g., ATI Technologies Inc. -- AMD Radeon Pro 560X OpenGL Engine). If instead, you see a message that WebGl is blocked for your graphics card or graphics driver version, Firefox has automatically disabled WebGL because of a potential stability issue.
Enable WebGL on Microsoft Edge
If you are using the most recent version of Edge and can’t access WebGL content, make sure that hardware acceleration is enabled in your settings.
- Open the Microsoft Edge browser on your device and click on the Menu (three horizontal dots) from the top right of the browser.
- Open ‘Settings’ from the list of options
- From the left navigation pane, click on the ‘System and performance’ option.
- Turn on the ‘Use hardware acceleration when available option from the right side if disabled.
- Click on the reset button to relaunch the browser.