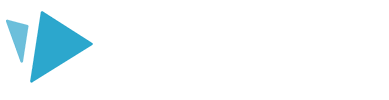This article will show you how to view and use the different options that are available from the timeline.
Elements added to your project are displayed in the timeline. There are two timeline options you can choose from depending on your own preferences and needs:
Simple timeline
The simple timeline is the default view and displays your elements as a series of tiles.
- Elements will be animated in the order they appear on the timeline.
- Numbers are displayed in the element tiles to indicate the animation order.
- Element timings are displayed underneath each tile.
- Drag and drop the element tiles along the timeline to change their order.
- When you select an element in the timeline, you can edit the settings and animations in the right-hand panel.
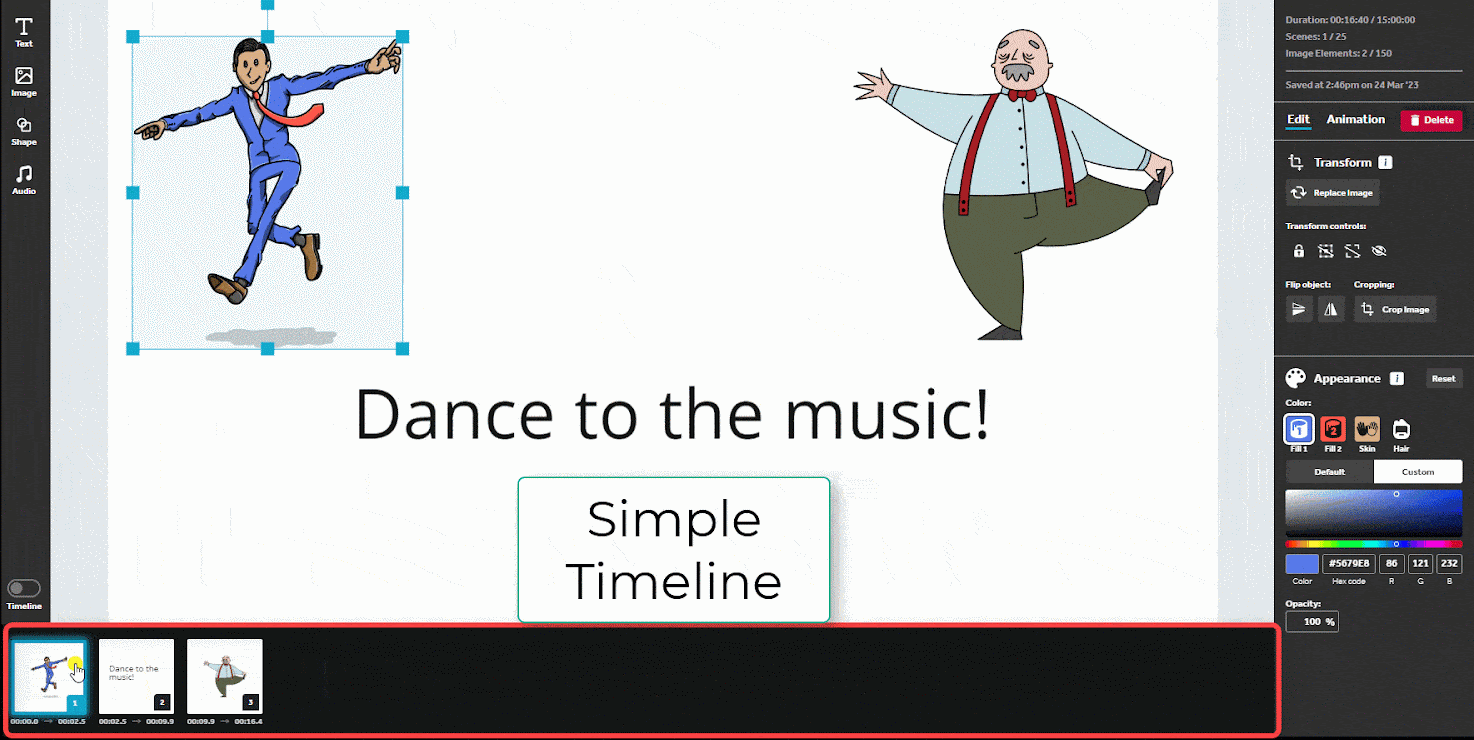
Advanced timeline
To access the advanced timeline, toggle the ‘Timeline’ switch.
- Each row represents one element, with the first element at the bottom and each subsequent element on the next line above.
- Element thumbnails are displayed on the left, and the various animation stages for each element can be identified by the animation icons in the row.
- Voiceover and music tracks are displayed at the bottom of the timeline.
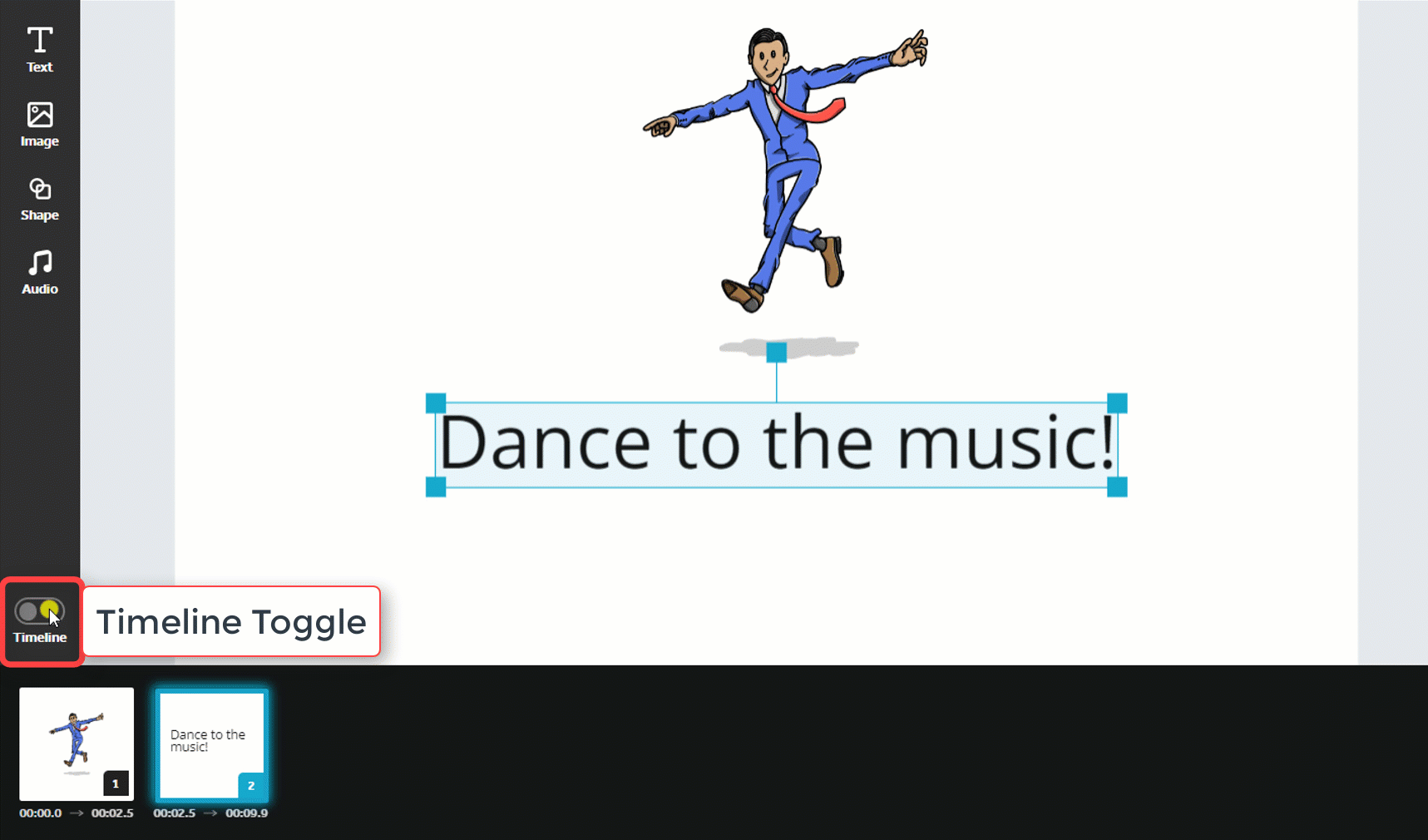
Reordering elements using the advanced timeline
- Select the element thumbnail on the left and drag it up or down to the desired position.
- Alternatively, you can select the animation stages and drag this left or right to change its position on the timeline.
Please note: The element will automatically be moved to the appropriate row corresponding to its new position.
Adjusting element timings using the advanced timeline
You can change the element’s animation and pause time directly from the advanced timeline.
- Drag the handles between the animation stages to adjust the animation times.
Top tip: This can be very useful if you need to align the start of an element with a particular part of the audio, for example, the start of a new sentence or paragraph!

Please note: You will need to adjust the animation or pause time for the previous element(s) in order to change the start time for the element you are focussing on.
Advanced timeline controls
There are various controls surrounding the advanced timeline to adjust to your liking:
- Left and right arrows
Use these arrows to jump to the beginning or the end of the timeline - Expand arrows
Use this to reset to the default view - Top slider
Use the ‘+ and -’ sliders to expand the timeline - Left slider
Use the ‘+ and -’ slider to adjust the width and height of the animation blocks - Scrollbars
Use the bottom and right scrollbars to scroll through your timeline