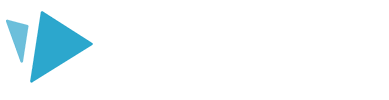Once you’ve added text, there are a variety of ways you can edit and format it
To add text to your project, select the ‘Text’ button in the left-hand panel. Once you’ve typed in your text, there are a variety of ways to format and edit the text.
- Select the text on the canvas (or in the timeline) to see your editing options in the right-hand panel
- Select the ‘Edit’ tab in the right-hand panel to see the editing options
Editing options
The text editing options are divided into the following sections in the right-hand panel:
Transform
- Lock element position
Lock the text to the canvas so it cannot be moved. - Hide element
Hide the text on your canvas to make it temporarily transparent.
Text
- Font
Use the drop-down menu to change your font. For full details on using fonts and adding fonts, check out the Add Fonts article. - Font size
Choose a font size. You can also drag the corners of the text bounding box to increase or decrease the font size. - Weight
Bold or italic options for your text. - Align
Choose the alignment for your text.
Appearance
- Colors
You can easily change the color of your text by selecting a new color from the color palette. Choose between these color palette options:- Default - the default color presets in VideoScribe
- Custom - use the color slider or input your HEX code to choose your own custom color
- Opacity
Adjust the opacity percentage to change the opaqueness of the text.
Please note: These options will change the appearance for all of the text in your text box. To change individual letters or words you will need to add these as separate elements.
If you’d like to add animations to your text, select the ‘Animations’ tab in the right-hand panel. Check out this article for full details on Animation styles.